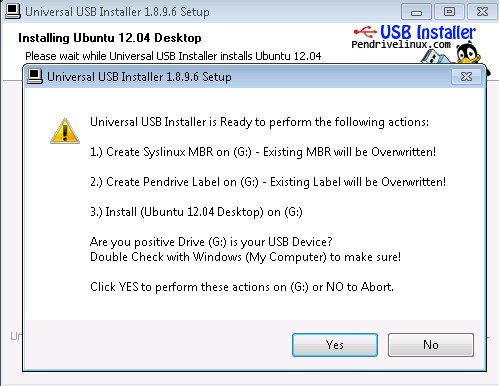
How to Download a File on Ubuntu Linux using the Command Line Linux Command line offers more flexibility and control than GUI. A number of people prefer to use command line than GUI because it is easier and quicker to use than GUI. Create Windows 10 Bootable USB on Ubuntu 20.04 Step 1: Download the Windows 10 ISO file from the official site. Download Windows 10. Step By Step Installation of Ubuntu from a USB Stick on Windows 10. Step 1: First of all download the open-source Linux Ubuntu ISO from the Ubuntu official website.The different flavours of Ubuntu available are Kubuntu, Lubuntu, Mythbuntu, Ubuntu Kylin, Ubuntu GNOME, Ubuntu Budgie, Ubuntu MATE, Ubuntu Studio and Xubuntu.
Ubuntu releases 12.04 LTS verison on 26 April 2012 . Here we can see how to install ubuntu 12.04 from usb .
» Make sure you have atleast 2 GB space in your USB stick .
» Download a fresh copy of ubuntu 12.04 iso (http://www.ubuntu.com/download/desktop)
Creating Ubuntu bootable USB stick on windows :
Windows users have to Download USB installer (http://www.pendrivelinux.com/universal-usb-installer-easy-as-1-2-3/) . USB installer is to put ubuntu 12.04 into the USB Stick as bootable image.
» Download the USB installer and Double-click the installer . Press 'I Agree'
Now under step 1 » select 'Ubuntu 12.04 Desktop' in the Drop down box .
under step 2 » press 'Browse' to select the Ubuntu Iso file download.
under step 3 » Choose USB stick Drive and Press 'Create' .
» Press 'Yes' to continue
» Press 'Close'
That's it , You have created Ubuntu 12.04 Bootable USB on windows.
Creating Ubuntu bootable USB stick on Ubuntu:
» Open 'Startup Disk Creator'
* Classic Desktop Users » Systems –> Administration –> Startup Disk Creator .
* Untity Desktop Users » Just type 'Startup Disk Creator' in the Search .
» Press 'Other' To select the Downloaded Uduntu 12.04 iso file.
» Make sure USB device is detected and Press 'Make Startup Disk'
» Press 'Quit'.
That's it .
Now you can boot with this USB stick for installing Ubuntu 12.04 .
Boot with your USB drive and follow the post Ubuntu 12.04 installation step by step screenshots
Ubuntu live USB Creators allow us to flash Pen drives using the ISO image of Linux operating systems that support Live environment. Here we will list and talk about how to use those.
Live Environment is not just limited to Ubuntu only, most of the Linux operating system comes with Live support. This means we can use them and perform all computing tasks, however without actually installing that particular Linux operating system. For example Ubuntu Live, Kali Linux, Pop OS, Linux Mint, Fedora, etc. all of them come with two options one is to use them as a LIVE OS, and if you like then use the installation one as well…
H0wever, few distributions offer there Live Linux as a separate ISO file besides the standard such as Kali, where Ubuntu's standard version whether it is Ubuntu 20.04/20.10/18.10 or others all of them come with a 'Try Ubuntu' option which is basically to try Ubuntu as Live CD or USB.
What is a Live USB?
A Live USB is a USB drive containing OS files to give full access to the operating system that further can be booted with or without any internal hard drive in the computer system. It allows us to perform all the functions that an installed OS lets us such as installing programs, accessing all system hardware, writing storage devices, and more. Most of the Linux OS can be run and used from a USB flash drive including modern Windows 10. Know more about it on Wikipedia.
In this article, we will let you know the few tools that can help us to create a bootable Live Ubuntu USB drive.
Note: Before using any of the below-given tools to create Live Ubuntu Linux USB, you should have its ISO file, which is available on the official website of it.
Here is the link to download Ubuntu LIVE CD:
Comparison Table for Ubuntu USB creator tools
Contents
- 6. Ventoy- For multi ISO USB
- 7. Fedora Media Writer
1. Ubuntu Startup Disk creator
- Ubuntu Official Software
- No need to perform any installation
- Available for all Debian based OS.
- Two-step process
Startup Disk Creator (USB-creator) is the official Ubuntu Live USB creator, thus if you have a system that already has an Ubuntu or its based operating systems then you don't need to install any other software since you already have one. On the latest versions of Ubuntu, the users can simply search for Startup DiskCreator in all Applications. It is available by default in all releases of Ubuntu from 8.04 to 18.04 or 20.04…
In case you don't have then you can get this Startup application then we can install it using a simple command:
If you are using KDE front end then use:
This application is meant to create a bootable USB disk using Ubuntu CD or ISO file. Startup Disk USB creator's interface is quite easy to understand with only a few options.
- Click on the Other button and select the ISO file
- Plug the USB drive and select that when it shows in the software.
- Finally, click on the Make Startup Disk button.
2. Rufus – Live Linux USB Creator for Windows
Ubuntu Download Usb Iso
- Free and opensource
- Lightweight portable software
- Only available for Windows
- Easy to understand interface to create a bootable USB drive
Rufus is the best open-source software to use on Windows 10/8/7 running systems to create Ubuntu Live USB in just a few clicks. It is portable software, thus, we don't need to install it on our system.
It has an extremely simple graphical user interface from where we can easily create a bootable USB of any mainstream operating system that has an ISO file. Not only Linux distros but also Windows ISO files are supported by the Rufus. Apart from the ISO, raw disk image files can be used in this bootable USB creator tool including the compressed one.
To ensure the USB drive boots in a correct way Rufus can automatically download Syslinux or GRUB bootloader for the Linux we are flashing.
Furthermore, would you like to use live Windows 10 from USB, I mean Windows 10, runs directly from the Pen drive, then Rufus comes with an option to create i.e Windows To Go bootable media plus MS-DOS or FreeDOS installation is also possible. To know more see– How to install Windows 10 on USB using Rufus
However, the limitation of this software is it is available only for Windows operating systems.
Create Ubuntu Live USB using Rufus
- Get the ISO file, link has been given at the beginning of this article
- Select the USB drive from the Device section. It supports FAT, FAT32, NTFS, exFAT, UDF, or ReFS filesystems
- Click on the SELECT button, from file explorer select Ubuntu Live ISO file
- And then click on the START button.
3. balenaEtcher
- Very easy to use bootable USB creator
- Works on almost for most of Live Linux ISO files including Ubuntu
- Available for Windows, Linux, and macOS
balenaEtcher which is a cross-platform bootable Live USB creator application not only for Ubuntu but also for other Linux distros. It is also known as Etcher for Flash OS images to SD cards & USB drives. We can use it on Windows, macOS, and Linux OS to create a Live Ubuntu USB.
The best part of this USB creator is its interface that comprises three steps to flash any USB drive.
- Get a Linux ISO file, for Ubuntu you can use the link given at the beginning of this article.
- Install and run balenaEtcher
- Click on the Select Image, file explorer will open, choose the ISO,IMG, or compressed ZIP file of Linux, Windows, or any other OS.
- Select the USB stick, external hard drive, or memory card. Internal Hard drives will be hidden to prevent the wrong selection of drives.
- And hit the flash button
It can support both 32-bit and 64-bit versions of the Operating system. Etcher installation is not only super easy on Windows OS but also for Linux as well. Double-click on its downloaded setup and that's it. Know more about balenaEtcher installation on Linux.
Apart from the files, we can also use the URL option of this tool. It will automatically fetch the ISO image and then flash the same on the Pen drive.
In addition to all, its Copy Drive function allows users to copy any existing drive to another drive, whether it is external, internal, or USB.
4. UNetbootin- Ubuntu Live USB creator
- Allows directly Linux OS Live image downloading
- Also supports offline ISO images
- Cross-platform
- Portable
Unetbootin (Universal Netboot Installer) is another open-source software that has the ability to download the ISO files of various Linux distros directly from its interface. That makes it very easy to create a LIVE USB system without leaving the software, however, if you already have the bootable ISO then using that is also possible on UNetbootin.
Just like Etcher, UNetbootin is also a cross-platform utility that makes it a nice option to create live USB sticks with Linux.
It is very light in weight and portable thus doesn't require any installation. The program offers a selection of various Linux distributions and other tools such as Parted Magic, Dr. Web Antivirus, or SystemRescueCD in a drop-down menu under 'Distribution'.
Create an Ubuntu Live USB with the latest version using Untebootin
- First, get the Ubetbootin and run it.
- Now, if you already have an Ubuntu ISO file then select the Disk option otherwise select the Distribution.
- If you have selected the Distribution option, select Ubuntu from the drop-down box and the latest version for it in the next one. For example, currently, the latest LTS version it has is 20.04.
- After that choose the Flash drive and click the OK button.
Once the process is done, operating systems can be run directly from a USB stick. Furthermore, existing Windows ISO images can also be loaded very easily. In short, if you want to use Linux without installation or reinstall Windows using an existing ISO file, you should take a closer look at this program.
5. Universal USB Installer
The portable and free tool supports a variety of Linux-based operating systems, tools for cloning hard drives and data recovery or Windows data carriers, and also helps to download the appropriate ISO files. Yes, this one is also available only for Windows running operating systems and portable in nature that can be used without installing it at all. Thus, Universal USB Installer can be started directly after the download on Windows Vista, Windows 7, Windows 8, or Windows 10 (32-bit / 64-bit) must be available for use.
By downloading the Universal USB Installer, USB sticks can be made bootable and used as an installation medium as well as for living operating systems. For that:
- Run Universal USB Installer
- Select the operating system type, for example, here we are using Ubuntu.
- Click on the Browse button, a file explore will open select the ISO image.
- From drop select the connected USB drive
- Finally, click on the Create button.
For most of the Linux systems, the Universal USB Installer also offers download links if the appropriate ISO file is not yet available.
Moreover, after clicking on 'Create', the little program does its work automatically. Just like any other LIVE USB creator, the user must select the bootable USB drive in the boot sequence as a priority via the BIOS to run the LIVE Ubuntu or any other OS.
6. Ventoy- For multi ISO USB
Ventoy has a different concept when running a Live Ubuntu system, well, not only Linux but also to install ISO file of any OS. Where all other above Live USB creators allow flashing one operating system at a time, Ventoy can be used to boot a single USB drive for multiple operating systems.
Instead of flashing the USB drive, again and again, to install OS or for Live USB; Ventoy only does this one time. It means flash your Pen drive with Ventoy once and then simply copy ISO files of the various OS just directly to that USB drive.
Ventoy offers a booting environment that will show a boot menu when we boot our system with a USB drive flashed with it, and in that menu, it will list all the ISO files available in that particular USB stick. It supports x86 Legacy BIOS, IA32 UEFI, x86_64 UEFI, ARM64, and UEFI.
You can an idea from the below screenshot.
How to use Ventoy
Roblox studio download ios. If you are a Windows user, then simply download its setup, run it, select the USB drive, and format it using Ventoy. After that open the USB drive and transfer the ISO file of the Linux or Windows that you want to run LIVE or install on your system.
For Linux users:
- Download the Ventoy Linux tar file
- Extract it
- Right-click and select Terminal to from the extracted folder
- Run script:
sh Ventoy2Disk.sh i /dev/XXX
Note: replace the XXX with the USB device, for example, /dev/sdb. Adobe lightroom classic download.
Alternatively, we can use the ISO file of Ventoy that is also available on the Github page. Simply flash that ISO file using any of the above-mentioned tools such as Rufus and Etcher. After that move your ISO file to that flashed USB drive.
7. Fedora Media Writer
Ubuntu Download Usb Bootable
Fedora Media Writer is another option to create Ubuntu Live USB, however, officially it is promoted as a tool that allows users to create LIVE USB using Fedora image but using its custom image option, the user can also use the Ubuntu and other Linux ISO files to write on their portable drives.
It is available for Windows, macOS, and Linux (as a flatpak image).
Conclusion
Ubuntu Download Usb Install
So, these were some best Ubuntu Live USB creators that one can easily download and start working with. They all are free to download. However, if you are on Windows operating system then we recommend using Rufus, and Linux users can go for BalenaEtcher and Ubuntu Startup Disk. Best apk emulator.

